(부제 : XLOOKUP 함수 구조 및 기본 설명, 사용시기, 장/단점)
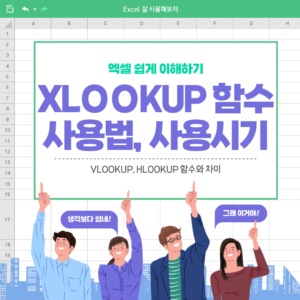
MS오피스 2021 버전에서
새롭게 XLOOKUP 함수가 출시가 되었습니다.
(※ 2021버전 미만에서는 작동을 안 할 수 있습니다.)
VLOOKUP함수와 HLOOKUP 함수의 업그레이드 버전이라고 생각하면 좋을 것 같습니다.
그러면 XLOOKUP 함수의 기본적인 설명과 해당 함수의 장/단점,
그리고 언제 사용하면 가장 좋을지에 대해 알아보자 합니다.
그 전에 VLOOKUP 함수와 INDEX/MATCH 함수에 대해 정확하게 이해가 부족하신 분은
아래의 바로가기의 포스팅을 가볍게 읽고 오시기를 바랍니다.
[바로가기 – 엑셀 VLOOKUP 함수 설명 및 사용팁 (INDEX 및 MATCH 함수로 대체 방법)]
#XLOOKUP함수
■ XLOOKUP 함수 구조 및 기본 설명
=XLOOKUP(lookup_value,lookup_array,return_array,[if_not_found],[match_mode],[search_mode])
XLOOKUP 함수의 기본구조는 위와 같습니다.
한글로 표현을 하면 아래와 같습니다.
=XLOOKUP(찾을값, 찾을범위, 가져올범위, 오류시값, 일치옵션, 검색방향)
오류시값, 일치옵션, 검색방향은 참고만 하시길 바랍니다.
실무적으로 거의 사용할 일이 없습니다.
* 오류시값 : 조회값이 없을경우 #N/A를 출력하는데, #N/A 외에 출력을 하고 싶을 때 사용
* 일치옵션 : 정확히 일치가 기본값(0), -1(정확한 값 없을 경우 작은값 추출), 1(정확한 값 없을 경우 큰값 추출) 선택 가능
* 검색방향 : 위에서 아래로가 기본값(1), -1(아래에서 위로 겁색), 2(오름차순 정렬후 검색), -2(내림차순으로 정렬후 검색)
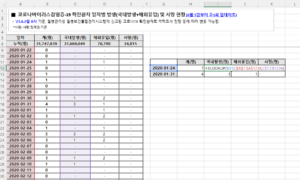
위와 같이 데이터가 있을 때
H12:K13까지 데이터를 가지고 오고 싶을 때는
=XLOOKUP($G12,$A$7:$A$1236,C$7:C$1236)
위와 같이 함수를 넣으면 됩니다.
① $G12 : 2020-01-24 에 대한 값을 찾고 함
② $A$7:$A$1236 : 2020-01-24 값이 있는 범위
③ C$7:C$1236 : 찾을범위에 대응해서 가져올 범위
* 원활한 함수의 복사 – 붙여넣기를 위해 고정값($)을 잘 사용해야합니다.
■ XLOOKUP 함수 사용시 주의사항
찾을범위와 가져올범위의 크기가 같아야 합니다.
만약 두개가 다를 경우 오류(#VALUE!)가 납니다.
=XLOOKUP($G12,$A$7:$A$1236,C$7:C$1235)
위와 같이 한쪽은 7에서 1236이고, 다른쪽은 7에서 1235인 경우 에러가 납니다.
#XLOOKUP장점
VLOOKUP과 다르게 가져올범위가 찾을범위의 왼쪽에서도 가능합니다.
기존 해당의 경우라면 INDEX와 MATCH 함수를 이용했어야 했는데
INDEX와 MATCH 함수를 보다 훨씬 간단해서 사용하기 편리합니다.
[바로가기 – 엑셀 VLOOKUP 함수 설명 및 사용팁 (INDEX 및 MATCH 함수로 대체 방법)]
#XLOOKUP단점
가장 큰 단점은 2021버전 이상에서만 가능하다는 점입니다.
특히, 이전 버전의 엑셀에서 해당 파일을 열면 XLOOKUP 함수가 작동을 하지 않습니다.
#XLOOKUP사용시기
XLOOKUP함수는 유연하고, 강력하고(빠름), 직관적(간단)인 아주 매력적인 함수입니다.
하지만 엑셀 2021버전 이상에서만 사용할 수 있는 단점 때문에 사용을 권하지는 않습니다.
왜냐하면 본인이 상위의 엑셀버전을 사용하고 해당 엑셀파일이 본인만 사용을 한다면
XLOOKUP 함수를 권하겠지만, 만약 공유 등 다른 사람도 해당 파일을 사용을 해야한다면
VLOOKUP 함수나 (INDEX 및 MATCH 함수를 이용하기를 권할 것 같습니다.