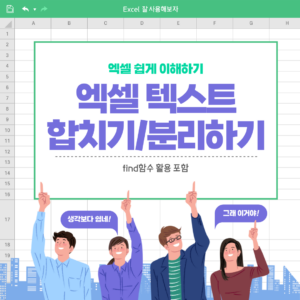
엑셀 데이터를 처리하기 위해서는
셀의 데이터를 합치거나 합쳐진 데이터를 분리하는 작업이 필요한 경우가 있습니다.
엑셀에서 셀의 데이터를 합치거나 분리하는 작업은 매우 쉽지만
향후 원활한 작업을 위해서, 또는 실수 등을 할 경우를 대비하기 위해서
사전에 고려를 해야할 부분도 있습니다.
이러한 부분을 감안해서
엑셀에서 셀 데이터를 합치거나 분리하는 방법에 대해서 알아보겠습니다.
#도구를이용한텍스트분리하기
가장 통상적으로 이용하는 방법입니다.
도구를 이용하는 부분이므로 단계별로 순차적으로 확인이 가능해서
직관적이고 초보자분들도 매우 쉽게 할 수 있습니다.
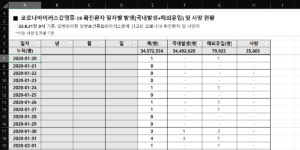
위와 같이 코로나확진자 데이터에서 년도별, 월별, 일별 데이터를 처리하기 위해
년도별, 월별, 일별 데이터를 만들어야한다고 가정을 해보겠습니다.
*일자별 데이터는 “날짜”데이터가 아닌 텍스트 데이터라고 가정을 해보겠습니다.

위와 같은 상황일 때 “데이터-데이터도구-텍스트나누기”
기능을 통해서 쉽게 데이터를 나눌 수 있습니다.
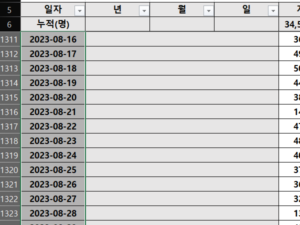
① 데이터를 나눌 셀을 모두 선택을 합니다.
열 전체인 경우 “열” 전체를 선택을 해주시면 되고
열의 일부인 경우에는 Ctrl + Shift + 방향키를 사용해서 선택을 해주시면 됩니다.
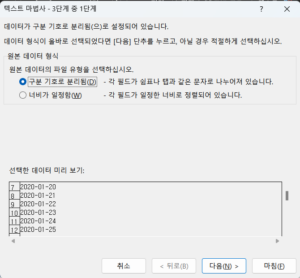
② 상단 메뉴에서 “데이터-데이터도구-텍스트나누기”를 선택을 하면
“구분 기호로 분리됨”, “너비가 일정함”을 선택할 수 있습니다.
나누는 기준을 특정한 기호로 분리를 하는건지 아니면 길이를 기준으로 하는건지
선택을 할 수 있습니다.
위의 데이터에서는 숫자의 자리수가 같기 때문에 “너비” 기준을 사용해도 되고
“-” 기호를 기준으로 나누어도 됩니다.
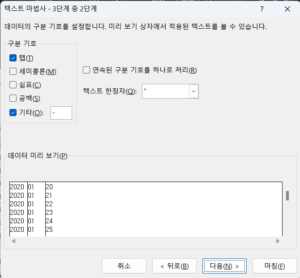
③ 기호를 기준으로 나누는 것을 선택을 하면 위와 같이 나오며
“-” 선택항목에 없으므로 “기타”를 선택해서 “-“를 넣어주도록 하겠습니다.
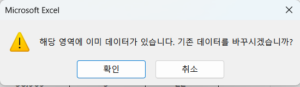
④ 실행을 하면 위와 같이 경고창이 뜹니다.
확인을 해보면 아래와 같이 데이터가 바뀐 부분을 확인할 수 있습니다.
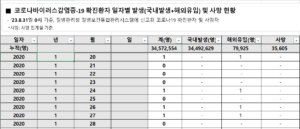
즉, 기존의 데이터를 나누려고 한 셀의 값을 시작으로 분리가 되는 것을 볼 수 있습니다.
그래서 엑셀 도구를 이용해서 데이터를 분리할 때는 아래와 같은 방법을 추천드립니다.
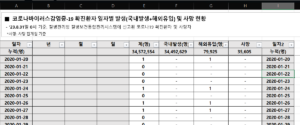
분리하고자 하는 셀 데이터를 가장 오른쪽으로 복사를 해서 작어블 진행합니다.
위와 같이 진행을 하면 분리한 후에도 기존 데이터가 남아있게 되며,
또한 데이터 분리로 인한 기존 데이터의 변경도 막을 수 있습니다.
(분리할 데이터 오른쪽에 데이터가 있는 경우 분리할 때 해당 데이터가 삭제될 수 있습니다.)
#함수를이용한텍스트분리하기
엑셀 메뉴의 기능을 이용해서 텍스트를 분리하는 방법이 있지만
개인적으로는 함수를 이용해서 분리하는 것을 좀 더 추천을 드립니다.
함수를 이용하면 다른 작업을 진행할 때 연결성이 좋아서
추가적인 작업을 진행하지 않을 수 있기 때문입니다.
(위의 내용이 조금 와닿지 않을 수 있지만 그냥 왠만해서는 함수를 이용하시는 것을 추천드립니다.)
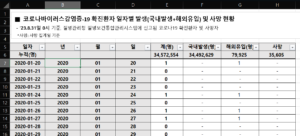
함수를 이용하면 기존의 분리할 데이터를 복사할 필요 없이 바로 작업을 할 수 있습니다.
7행 기준으로 “년”, “월”, “일” 데이터를 나누는 방법은
위의 데이터가 전체 길이(자리수) 같기 때문에 아래와 같이 함수를 사용할 수 있습니다.
=LEFT(A7,4)
=MID(A7,6,2)
=RIGHT(A7,2)
=MID(A7,6,2)
=RIGHT(A7,2)
만약 위의 데이터 함수를 잘 모르겠다면 아래의 링크된 문서를 참고 부탁드립니다.
하지만 작업을 하다보면 자리수가 일정하지 않는 데이터를 분리해야하는 경우가 있습니다.
자리수가 일정하지 않는 경우에는 #FIND함수를 추가로 잘 사용하면 됩니다.
#FIND함수
= FIND (“찾을 기호 또는 문자”, “찾을 셀”)
= FIND (“찾을 기호 또는 문자”, “찾을 셀”, “찾기 시작할 위치”)
= FIND (“찾을 기호 또는 문자”, “찾을 셀”, “찾기 시작할 위치”)
FIND함수는 위와 같이 구성이 되어 있습니다.
첫번째처럼 “찾기 시작할 위치”를 지정하지 않으면 “1”부터 시작을 합니다.
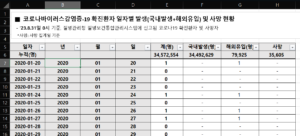
“월”과 “일”에 들어갈 함수는 아래와 같이 표현할 수 있습니다.
=MID(A7,FIND(“-“,A7)+1,2)
=MID(A7,FIND(“-“,A7,FIND(“-“,A7)+1)+1,2)
=MID(A7,FIND(“-“,A7,FIND(“-“,A7)+1)+1,2)
MID함수를 제외하고 FIND함수만 봤을 때는 아래와 같습니다.
FIND(“-“,A7)
FIND(“-“,A7,FIND(“-“,A7)+1)
FIND(“-“,A7,FIND(“-“,A7)+1)
두번째가 복잡해 보이지만 셀안에 “-“ 데이터가 두번이나 있어서
첫번째 “-“가 아닌 두번째 “-“를 찾아야하는 것이므로
첫번째 “-“의 위치를 찾고 거기에 +1을 해서 그 다음 “-“를 찾도록 한 것입니다.
#함수를이용한텍스트합치기
셀의 텍스트 합치는 방법은 간단합니다
합치고자 하는 값(셀, 또는 일부)을 “&” 기호를 써주면 됩니다.
단순하게 “년”, “월”, “일” 데이터를 합친다고 할 때에는
=B7&C7&D7
기존과 동일하게 “-“ 기호를 중간에 넣고 싶으면
=B7&”-“&C7&”-“&D7
와 같이 함수를 작성을 하면 됩니다.
하지만 “-“ 기호의 경우 수식인 마이너스로 인식을 해서 향후 작업을 할 때
오류가 날 가능성이 높습니다.
그래서 구분자로는 잘 사용하지 않는 편입니다.
일반적으로 많이 구분자로 사용하는 것은 수학적 기호를 뜻하지 않는 것을 주로 사용합니다.
개인적으로는 “_”을 자주 사용하는 편입니다.
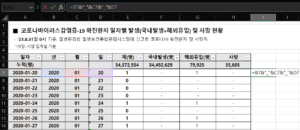
“-“을 사용한 수식을 표현하면 아래와 같습니다.
=B7&”_”&C7&”_”&D7
지금까지 엑셀에서 데이터(텍스트) 합치기 및 분리하기에 대해 알아봤습니다.