(부제 : 조건부서식, 필터, 피벗테이블, 정렬, COUNTIF함수 이용하기)
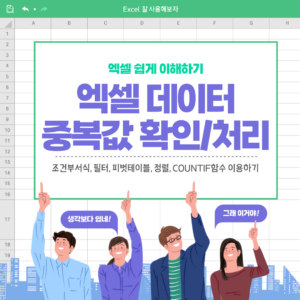
엑셀에서 데이터를 처리를 하다보면
중복값을 체크 및 처리를 해야하는 경우가 생깁니다.
엑셀에서 중복값을 체크하고 처리하는 방법은 다양하게 있습니다.
대략적으로 정리를 하자면 아래와 같습니다.
① 조건부서식 메뉴 이용하기
② 고급 필터 이용하기
③ 피벗테이블 이용하기
④ 정렬 기능을 통해 확인하기
⑤ COUNTIF 함수 이용하기
각 방법별로 순차적으로 알려드리도록 하겠습니다.
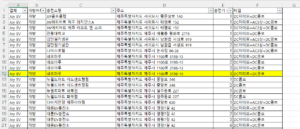
위의 데이터는
전국 전기차충전소의 충전기현황을 정리한 것입니다.
12행의 노란색의 음영처럼 중복데이터가 있다고 가정할 때
해당 데이터를 찾고 해당 데이터를 지워야하는 작업을 수행해야한다고 하겠습니다.
#조건부서식중복값찾기
가장 일반적으로 중복값을 찾는 방법입니다.
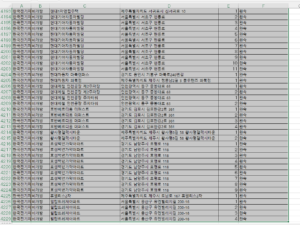
위의 그림에서 처럼
엑셀에서 중복값을 체크할 데이터를 전체 선택을 해줍니다.
A1 셀을 클릭한 상태에서 마우스를 움직이면 범위를 지정을 할 수 있는데
보통 이렇게 데이터를 지정을 할 때에는
A1 셀을 선택한 후에 키보드로 Crtl키와 Shift키를 동시에 누른상태에서
화살표 “→”, “↓”을 순차적으로 누르면 위와 같이 전체 범위가 지정이 됩니다.
엑셀에서 중복값을 체크할 데이터를 전체 선택을 한 후에
위의 메뉴바에서
홈 – 조건부서식 – 셀강조규칙 – 중복값
클릭을 합니다.
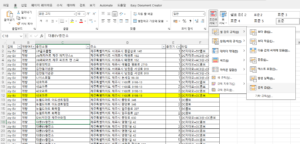
그러면 아래와 같은 형태로 나옵니다.
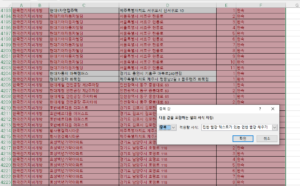
조건부서식에서 중복값은 기본적으로
각 “열”별로 중복값을 체크를 하기 때문에
위와같이 대부분의 셀이 체크가 되게 됩니다.
하지만 저희는 처음의 데이터에서처럼
해당 노란색 전체일치값을 체크를 하고 싶은 것이기 때문에
사전에 한 번 더 작업을 해줘야합니다.
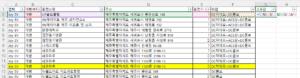
위와 같이 고유값을 만들어준 다음에
해당 열을 대상으로 중복값 체크를 하시면 됩니다.
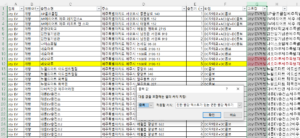
그 후에 필터를 걸어서
중복된 값 중에서 한 행만 삭제를 진행해주시면 됩니다.
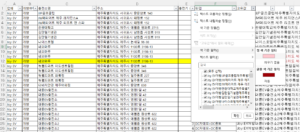
※ 참고 : 필터 기능 : 데이터 메뉴에서 있음
아니면 중복값의 확인 없이 바로 삭제를 하는 방법도 있습니다.
#중복값삭제방법
해당 데이터를 전체를 선택한 후에
데이터 – 중복된 항목 제거 메뉴를 이용해서
제거를 하면 됩니다.
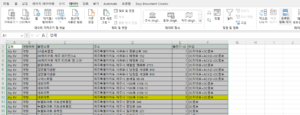
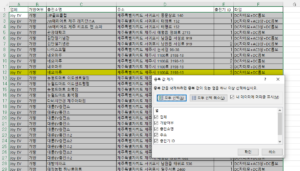
중복된 값을 선택할 수 있으며
위에서 만든 고유값 메뉴 없이 사용할 수 있습니다.
열을 선택해서 사용 가능합니다.
다만 아쉬운 부분은 어느 부분이 중복이였는지를
확인하기에는 어려움이 있습니다.
#고급필터중복값삭제
중복값을 제거하는 방법으로
고급필터를 이용하는 방법도 있습니다.
데이터 메뉴에서 필터의 “고급”을 선택하면
고급 필터 기능을 사용할 수 있는데
해당 기능에서 맨 아래의
“동일한 레코드는 하나만”에 체크를 하시면 됩니다.
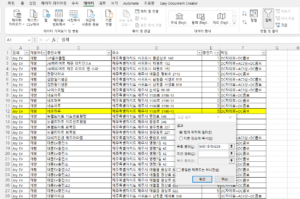
해당 기능의 장점은
데이터의 목록 범위와 조건 범위를 선택할 수 있다는 점과
다른 장소에 복사를 할 수 있다는 점입니다.
#피벗테이블중복값찾기
다른 방법으로는 피벗테이블을 이용하는 것입니다.
고유값을 기준으로 피벗테이블을 돌려서
“값” 설정을 “개수”로 해서 확인을 하는 방법입니다.
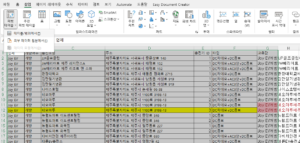
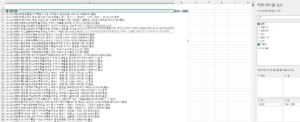
해당 데이터에서 개수가 2 이상인 값을 찾으면 됩니다.
원 데이터에서 중복값을 찾는 방법은
피벗한 값을 VLOOKUP 함수를 사용해서
개수가 2인 이상 값을 체크할 수 있지만
매우 번거롭습니다.
#COUNTIF중복값찾기
피벗테이블 결과 값을
다시 VLOOKUP 함수로 붙여야하는 번거로움을 해결하기 위해
그냥 COUNTIF 함수를 사용하는 방법이 있습니다.
아래와 같이
=COUNTIF($G$1:G2,G2)
함수를 사용해서 나타내는 방법이 있습니다.
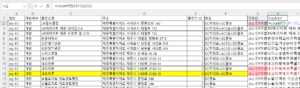
범위를 고정값을 사용한 이유는
중복값 삭제를 할 경우 한 개만 자동으로 선택이 될 수 있도록 하기 위해서 입니다.
(2 이상 값만 바로 삭제를 하면 됩니다.)
#정렬과함수중복값찾기
어려운 함수를 사용하지 않고 아주 심플하게 찾는 방법도 있습니다.
그냥 고유값을 기준으로 정렬(SORT)를 하고
위의 값과 같은지를 TRUE/FALSE 만 해도 중복값을 체크할 수 있습니다.
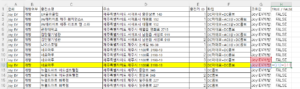
여기에서 중요한 포인트는 사전에 정렬을 해야한다는 점입니다.
만약 정렬을 하지 않는다면 중복값이 체크가 안 될 수 있습니다.